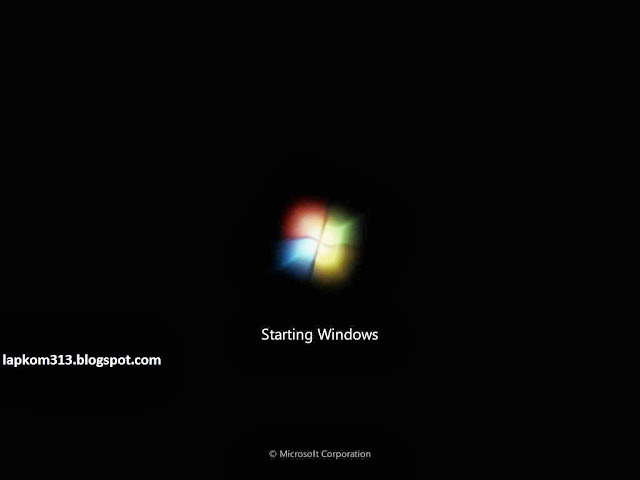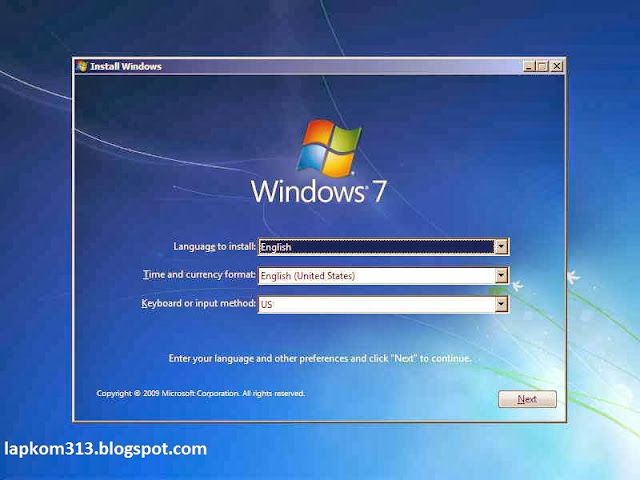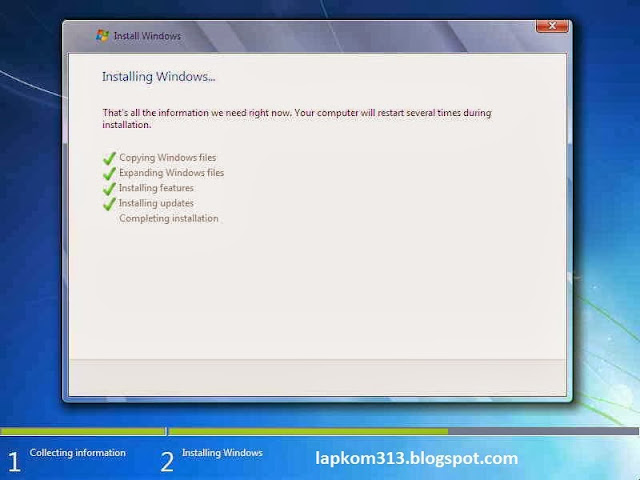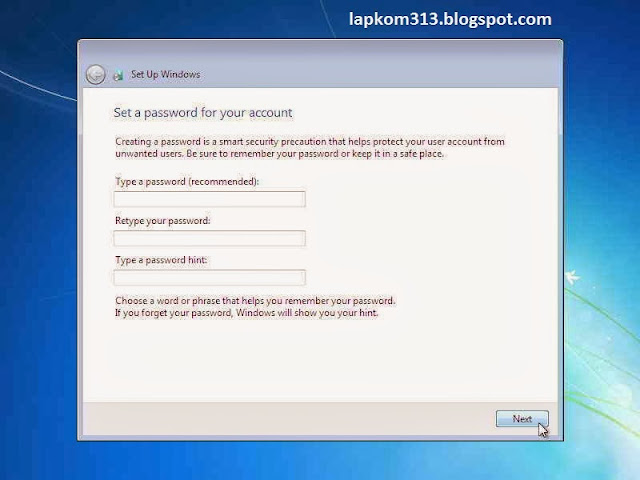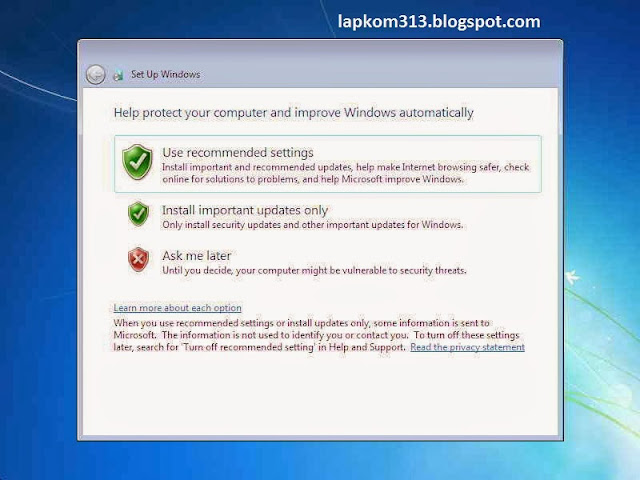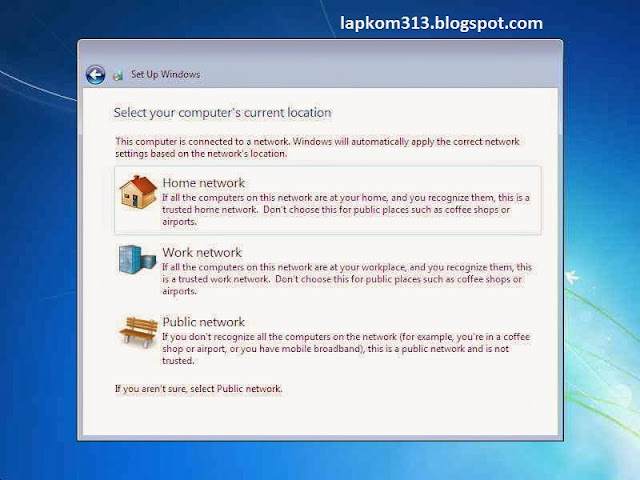pengertian dan konfigurasi jaringan ad-hoc
Jaringan Ad-hoc
Jaringan Ad-hoc adalah salah satu jenis dari Wireless Local Area Network (WLAN) yang terdiri dari sekumpulan node-node yang berkomunikasi satu sama lain secara langsung tanpa melibatkan node perantara seperti access point. Setiap node pada jaringan ad-hoc memiliki interface wireless. Node-node dalam jaringan ad hoc bersifat dinamis dan dapat berubah-ubah.
 Pada jaringan ad hoc setiap node tidak hanya berfungsi sebagai pengirim
dan penerima informasi tetapi juga berfungsi sebagai pendukung jaringan seperti
router. Oleh karena itu maka diperlukan sebuah routing protokol yang ditanamkan
pada jaringan ad hoc tersebut.
Pada jaringan ad hoc setiap node tidak hanya berfungsi sebagai pengirim
dan penerima informasi tetapi juga berfungsi sebagai pendukung jaringan seperti
router. Oleh karena itu maka diperlukan sebuah routing protokol yang ditanamkan
pada jaringan ad hoc tersebut. Tips Mengkonfigurasi jaringan Ad-Hoc Wireless LAN (peer-to-peer)

Model jaringan ini memungkinkan perangkat wireless berkomunikasi satu sama lain secara langsung tanpa central access point.
Banyak metode digunakan untuk konfigurasi jaringan Ad-Hoc, berikut
adalah salah satu contoh sederhana tips dan tahapan dalam
mengkonfigurasi jaringan Ad-Hoc wireless LAN.
- Dibutuhkan “wireless network card” pada masing-masing komputer.
- Masuk ke “network card properties” dan set SSID dengan nama tertentu (unique). Pastikan bahwa anda mengkonfigure SSID dengan nama yang sama untuk masing-masing komputer. Jika tidak sama, jaringan tidak akan terhubung.
- Masuk ke “network card properties” dan set “channel” untuk jaringan wireless yang akan digunakan. Pastikan anda mengkonfigurasi channel dengan angka yang sama untuk masing-masing komputer. Jika tidak, jaringan tidak akan terhubung.
- Set IP LAN static pada kedua komputer. Patikan anda mengkonfigurasi IP komputer tersebut dalam satu subnet dan range yang sama. Jika anda set IP pada satu komputer 192.168.1.1 255.255.255.0, pastikan komputer lainnya di set juga pada range (192.168.1.2-254).
- Set “network card” pada mode “ad-hoc”, bukan “infrastructure”.
Dengan konfigurasi diatas, seharusnya jaringan ad-hoc anda sudah bisa berjalan normal.
Misal, salah satu PC anda terhubung ke internet, dan PC satu lagi
ingin ikut/numpang dalam mengakses internet, anda bisa mengaktifkan
fungsi Internet Connection Sharing (ICS) pada OS Windows, berikut tahapannya:
- Aktifkan “ICS” pada PC yang memiliki koneksi internet. Catat alamat IP PC ini, yang akan menjadi komputer “host”.
- Set “default gateway” “network card” pada PC yang kedua ke alamat IP komputer “host” (refer ke No.1).
- Set “DNS server” untuk PC yang kedua dengan alamat IP DNS dari ISP anda.
Perlu diingat bahwa dengan “Internet Connection Sharing” (ICS) via
ad-hoc wireless LAN, komputer “host” harus selalu “ON”, jika anda ingin
PC kedua bisa mengakses internet.
Tahapan Test Koneksi untuk PC Windows :
- Klik Start.
- Klik Run.
- Ketik “cmd”.
- Ketik “ping x.x.x.x”, dimana x.x.x.x adalah alamat IP dari salah satu PC.
- Jika “ping is successful”, maka jaringan anda sudah UP dan anda memiliki “full connectivity”
Selamat mencoba dan berkarya…